Photoshop
là môt phần mềm “cực đỉnh” trong lĩnh vực xử lý hình ảnh là việc quá rõ
ràng, không cần bàn cãi. Tuy nhiên việc xử lý hoàn chỉnh một bức ảnh để
đạt mức độ thật hoàn hảo còn tùy thuộc vào bức ảnh hiện tại, khả năng
xử lý, “độ kiên nhẫn” cũng như sự nhìn nhận, đánh giá của người thực
hiện.
Có lẽ không ít lần chúng ta chụp ảnh du lịch, ảnh phong cảnh thiên
nhiên hay ảnh quảng cáo sản phẩm…mà trong khung cảnh xuất hiện một vật
thể lạ không mong muốn nhưng không thể loại bỏ đối tượng này ra khỏi ống
kính máy ảnh trong khi chụp. “Luôn luôn lắng nghe, luôn luôn thấu hiểu”
cảm giác khó chịu của quí vị nên ông chủ hãng Adobe photoshop cùng các
cộng sự của mình cung cấp hàng loạt công cụ để “xử lý” những đối tượng
“cứng đầu”, giúp quí vị có những bứ ảnh “đẹp rạng ngời mà không chói
lóa”. Nhưng “tuyệt vời càng tuyệt vời hơn” nếu như các bạn được hướng
dẫn sử dụng các công cụ đó một cách chi tiết để mọi người ai ai cũng có
thể tự xử lý những bức ảnh của mình. Bài hướng dẫn hôm nay không ngoài
mục đích nêu trên, sẽ giúp các bạn nắm rõ để “tự phục vụ” cho mình.
Tôi tìm trên mạng được một bức ảnh chụp khu vực xử lý nước như sau:

Yêu cầu thực hiện: Chúng ta sẽ xử lý ảnh này để dời ống nước to vào bên trong hồ như hình sau đây:
Sau khi thực hành theo bài hướng dẫn bên dưới các bạn sẽ nắm được
một ít kỹ thuật và có thể áp dụng trong việc xóa bỏ những đối tượng dư
thừa trong một bức ảnh. Tuy có nhiều cách và phải sử dụng nhiều kỹ thuật
khác nhau nếu bức ảnh cần xử lý khá phức tạp, nhưng cơ bản là các bạn
sẽ nắm được phương pháp xử lý nó như thế nào.
Sau đây là cách thực hiện
1 – Đầu tiên chúng ta sẽ cắt lấy ống nước nằm bên ngoài để dưa vào
bên trong lòng hồ. Chọn Pen Tool trên thanh công cụ (hoặc bấm phím P để
kích hoạt công cụ này), bấm phím Ctrl – + để phóng to file ảnh xong vẽ
một đường path như hình minh họa
2 – Bấm Ctrl – Enter để chuyển path thành vùng chọn xong bấm phím
Shift – F6 rồi chọn Feather=1 sau đó bấm Ctrl – J để copy vùng chọn.
Quan sát trên file ảnh không thấy thay đổi gì cả nhưng trên bảng Layer
đã xuất hiện thêm Layer 1. Đến đây xem như chúng ta đã cắt được ống nước
rồi đó, photoshop nhanh hơn thực tế chứ?
3 – Bấm phím V xong kéo đối tượng này vào vị trí bên trong thành hồ như sau:
4 – Dùng Pen Tool để tạo path như hình minh họa bên dưới:
5 – Bấm Ctrl – Enter để chuyển path thành vùng chọn. Trên bảng
Layer chọn lại Layer Background rồi bấm Ctrl – J để copy vùng chọn (sẽ
tạo ra layer 2 nằm dưới Layer 1). Tiếp theo bấm phím V rồi dời đối tượng
vừa copy sang lắp vào vị trí ống nước như hình bên dưới, sắp xếp sao
cho phần thành hồ thật “liền lạc” nhau.
6 – Tạm thời ẩn Layer 1 bằng cách nhấp vào biểu tượng con mắt ngay
bên trái tên Layer 1 trên bảng Layer để dể dàng thao tác. Chọn lại Layer
Background, dùng Pen Tool để tạo đường path như sau:
7 – Bấm Ctrl – Enter xong bấm Ctrl – J (trước khi bấm Ctrl – J thì
phải chọn lại lớp Background nếu nó chưa được chọn) sau đó bấm phím V
rồi kéo đối tượng này sang phải (để lắp phần bóng của ống nước cũ để
lại) tạo sự liền lạc cho thành hồ.
8 – Sau khi mọi thứ đã đặt vào đúng vị trí chúng ta có thể gộp
(merge) các Layer lại để dể thao tác. Bấm giữ Ctrl đồng thời nhấp chuột
lần lượt vào Layer Background; Layer 3; Layer 2 để chọn cả 3 layer này
sau đó bấm Ctrl – E để gộp lại thành một. Lúc này trên bảng layer chỉ
còn lại Layer Background và Layer 1 đang bị ẩn đi. Tiếp theo chọn Pen
Tool rồi tạo một Path như sau:
9 – Bấm Ctrl – Enter xong bấm Ctrl – J (sẽ tạo ra Layer 2). Sau khi
bấm Ctrl – J ta thấy vùng chọn mất đi và không có gì thay đổi trên file
ảnh là do phần ảnh nằm bên trong vùng chọn đã được copy và nằm đúng
ngay vị trí cũ của nó. Bây giờ nhấp lại biểu tượng con mắt trên Layer 1
để hiển thị lại layer này. Tiếp theo nhấp chọn Layer 2 xong bấm Ctrl – ]
để chuyển Layer 2 lên trên Layer 1 và …khi đó ống nước đã được đưa vào
lòng hồ. Việc tiếp theo là xóa những phần dư thừa khác.

10
– Chọn Clone Stamp Tool trên thanh công cụ, chọn lại lớp Background rồi
lấy phần ảnh là vùng nước trong hồ lắp vào phần ống nước cũ để xóa nó
đi ta đươc kết quả sau:

11 – Chọn Pen Tool tạo đường path như sau:
12 – Bấm Ctrl – Enter Chuyển path thành vùng chọn, bấm Shift – F6
chọn feather = 3, xong bấm Ctrl – J để copy vùng chọn. Tiếp theo bấm
phím V rồi di chuyển đối tượng đến vị trí che khuất ống nước như sau:
13 – Cũng tạm ổn, nhưng cũng cần xử lý thêm một ít. Tiếp theo dùng
Clone Stamp Tool với Opacity khoảng 40 để chỉnh sửa thêm cho tương đối
trung thực sẽ được kết quả như sau:

Cuối cùng chúng ta có kết quả như sau:

Chúc các bạn thành công






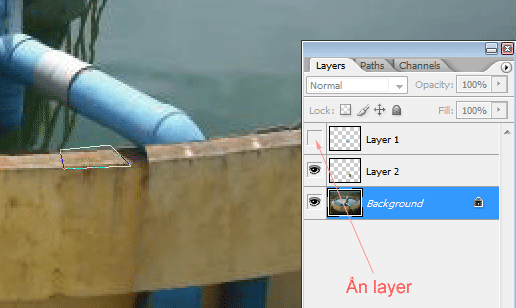


 10
– Chọn Clone Stamp Tool trên thanh công cụ, chọn lại lớp Background rồi
lấy phần ảnh là vùng nước trong hồ lắp vào phần ống nước cũ để xóa nó
đi ta đươc kết quả sau:
10
– Chọn Clone Stamp Tool trên thanh công cụ, chọn lại lớp Background rồi
lấy phần ảnh là vùng nước trong hồ lắp vào phần ống nước cũ để xóa nó
đi ta đươc kết quả sau:















0 nhận xét:
Đăng nhận xét