Trong hướng dẫn này Photoshop, tôi sẽ chỉ cho bạn các bước tôi đã để tạo ra 1 thao tác hình ảnh độc đáo, tối Kì quái với Effect Tinh vân trong Photoshop. Đây là một trình độ trung cấp hướng dẫn một số bước có thể là một chút khôn lanh, nhưng tại sao không có một thử :)
Trên đường đi, chúng tôi sẽ được sử dụng một số kỹ năng chỉnh sửa đơn giản, cũng như một số bàn chải tùy chỉnh và các bộ lọc Liquify để sản xuất hiệu ứng đặc biệt.
Đây là một bản xem trước của hiệu ứng cuối cùng tôi có cho hướng dẫn này: (bấm vào để phóng to)
PSD tập tin Download
Bạn có thể tải về các tập tin PSD cho hướng dẫn này thông qua Khu vực thành viên VIP với chỉ $ 6.95/Month (hoặc ít hơn)! Bạn sẽ không chỉ nhận được tập tin PSD, nhưng cũng 70 + PSD tập tin khác + thêm Goodies + độc quyền Photoshop hướng dẫn. Đăng ký tại và có được độc quyền: Tìm hiểu thêm về các thành viên khu vực VIP
OK Chúng ta hãy cùng bắt đầu!
Để hoàn thành hướng dẫn này, bạn sẽ cần những cổ phiếu sau đây:
Bước 1
Tạo một tài liệu mới với nền màu đen có kích thước 800px * 1100px. Tải các kết cấu crack vào Photoshop và cắt ra một phần của nó và dán nó vào tài liệu của chúng tôi, nén nó xuống và quan điểm đó với công cụ chuyển đổi miễn phí:
Sử dụng một cục tẩy mềm để loại bỏ các cạnh ra khỏi các kết cấu như hình dưới đây:
Gợi ý: thiết lập dòng chảy và độ mờ đục tẩy khoảng 50% cả. Điều này sẽ giúp tạo độ sâu và ánh sáng trên mặt đất.
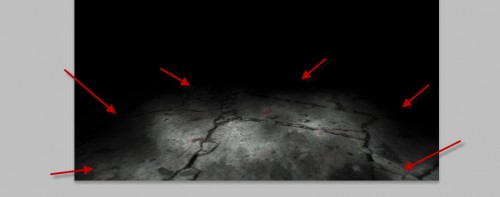
Thêm 3 lớp điều chỉnh sau đây để các lớp kết cấu mặt bằng như mặt nạ clipping:
Màu đen và trắng
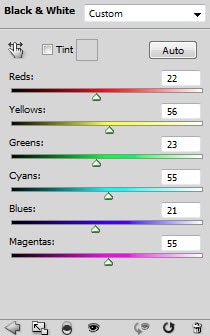
Levels
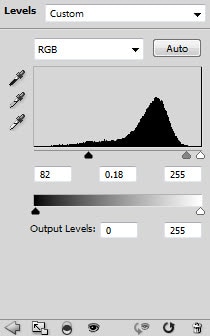
Curves
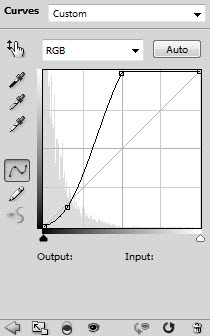
và đây là tác dụng cho đến nay:
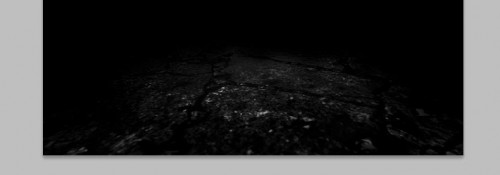
Bước 2
Tạo một layer mới và sử dụng một trong hai brushset khói và bộ lọc các đám mây để thêm một số hiệu ứng đám mây
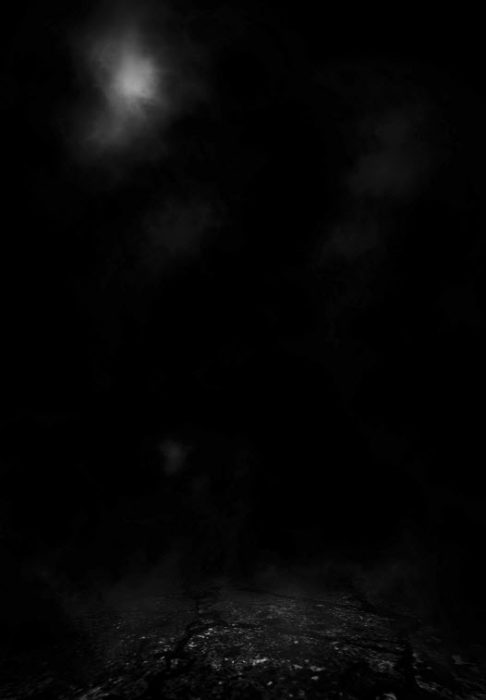
Tải các hình ảnh mô hình vào Photoshop, cắt bỏ các mô hình và dán nó vào tài liệu của chúng tôi không lo lắng nếu các cạnh là một chút thô, nó không phải là quan trọng trong hướng dẫn:

Chúng tôi sẽ bổ sung thêm một số hiệu ứng chất lỏng bay / mô hình để đưa lên các bộ lọc Liquify và áp dụng các thiết lập sau đây để công cụ tiến dọc:
Áp dụng điều này để váy của mô hình và một số khu vực khác như hình dưới đây:



và đây là tác dụng cho đến nay:
Bước 3
Bây giờ chúng ta hãy thêm 3 lớp điều chỉnh sau này lớp mô hình như là Clipping Mask:
Màu đen và trắng
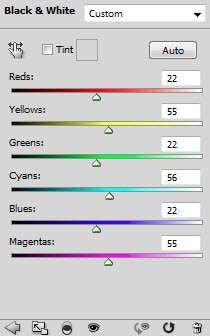
Levels
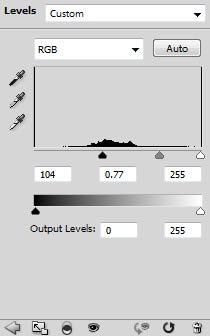
Curves
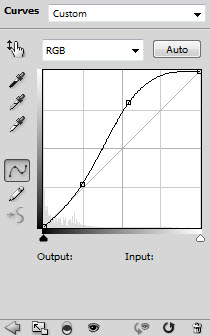
Sử dụng một bàn chải mềm màu đen để sơn một số bóng theo mô hình:
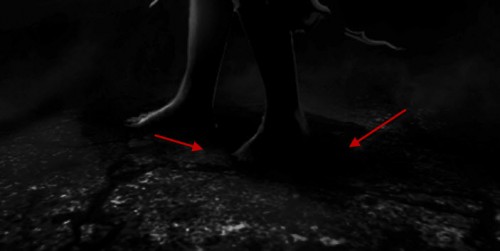
và đây là tác dụng cho đến nay:
Bước 4
Bây giờ chúng ta hãy thêm một số tóc để mô hình để lựa chọn tạo một layer mới và vẽ một đường cong như hình dưới đây:
Kích chuột phải vào đường dẫn và chọn "Stroke Path" tùy chọn:

Đột quỵ đường dẫn với một bàn chải cứng 3px màu trắng (với tùy chọn mô phỏng áp lực bật), lặp lại trong các lớp dòng vuốt ve thêm vài lần nữa, điều chỉnh mỗi lớp opacity cho một số sâu:
Bản sao này nhóm tóc một vài lần, thay đổi kích cỡ và gắn kết chúng vào một phần khác nhau của tóc của mô hình cho một số nhiều:
Bước 5
Bây giờ chúng ta hãy thêm một số hiệu ứng tinh vân đơn giản xung quanh mô hình - Tạo một layer mới và sử dụng một bàn chải mềm màu trắng để tô một chấm lớn màu trắng trên mô hình:
Sử dụng bàn chải khói như cục tẩy, xóa một số bộ phận ra khỏi ánh sáng trắng (đặc biệt ở trung tâm và xung quanh các cạnh) như hình dưới đây:

Sử dụng công cụ chuyển dọc của bộ lọc Liquify, đẩy các đám mây từ trung tâm về phía cạnh, bạn sẽ có hiệu quả dưới đây:
Xoá bỏ nửa bên trái của đám mây và chỉ để lại phần hóa lỏng, và ở đây là hiệu quả cho đến nay:

Nhân đôi layer này một vài lần, thay đổi kích thước và phân tán xung quanh mô hình như hình dưới đây:

Bước 6
Bây giờ hãy thêm sinh vật bay vào hình ảnh. Tôi quyết định đi với con đại bàng - và cho tải các hình ảnh chứng khoán đại bàng vào Photoshop, cắt của hai người trong số họ từ các hình ảnh và dán nó vào tài liệu của chúng tôi, thay đổi kích cỡ quy mô nhỏ hơn, đặt chúng ở trên các đám mây như hình dưới đây:
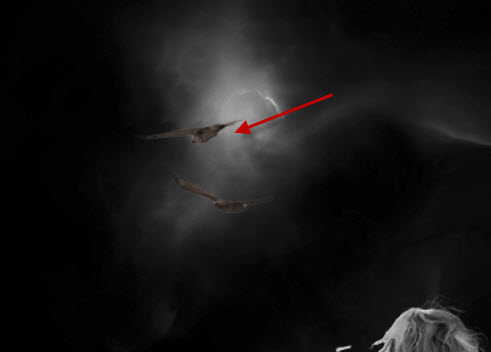
Nếu các cạnh của các cạnh xảy ra một là thô, chúng ta có thể áp dụng một số tinh chỉnh các thiết lập cạnh bộ lọc để mịn:
Gợi ý: bạn sẽ cần phải chọn layer đầu tiên trước khi áp dụng bộ lọc cạnh tinh chỉnh.
Thêm 2 lớp điều chỉnh sau đây như cắt mặt nạ cho lớp này con đại bàng:
Màu đen và trắng
Levels
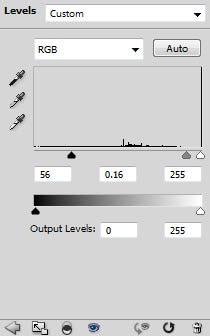
và ở đây là hiệu ứng sau khi điều chỉnh cho những con đại bàng:

Bước 7
OK, chúng ta đang gần như hoàn tất! Đối với một số retouches cuối cùng, tôi đã thêm một số điểm nổi bật với một bức tranh bàn chải mềm màu trắng trên khu vực tóc được hiển thị bên dưới:

Ngoài ra thêm một số màu sắc với một lớp vài điều chỉnh màu sắc cân bằng trên đầu trang của tất cả các lớp, và ở đây là hiệu ứng cuối cùng tôi có: (bấm vào để xem hình lớn)
Đó là cho hướng dẫn này! Hy vọng bạn sẽ thích nó và tìm thấy nó hữu ích! Đến thời gian tới, có một ngày tuyệt vời!






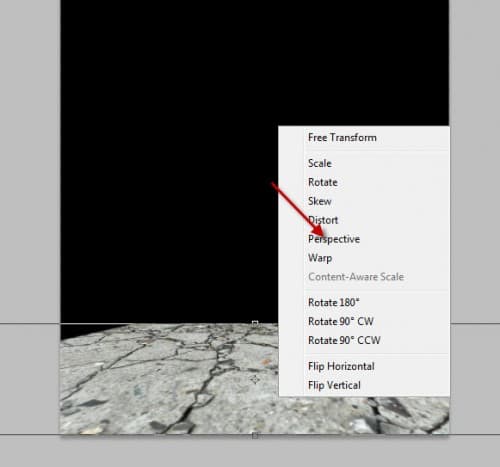
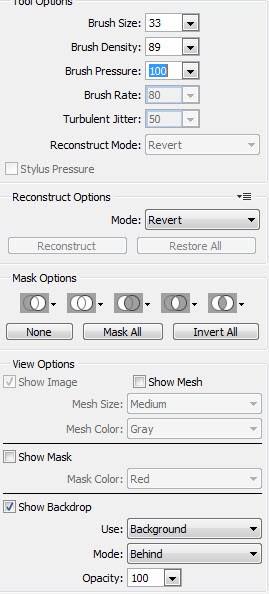


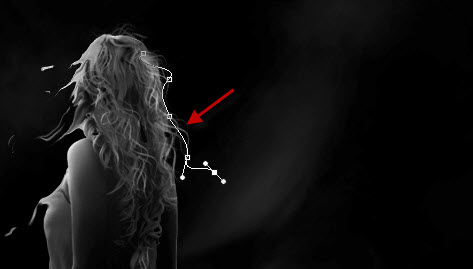
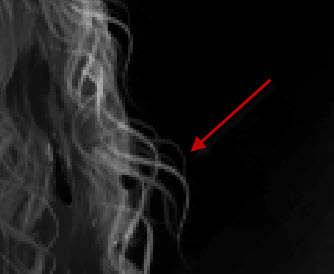


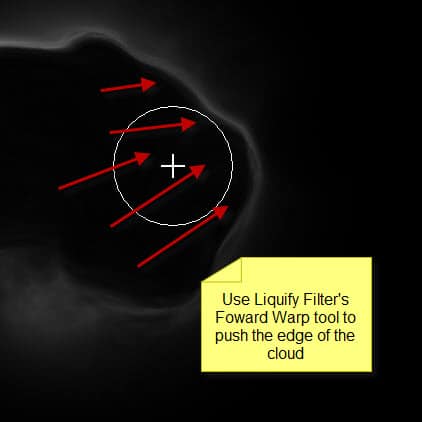
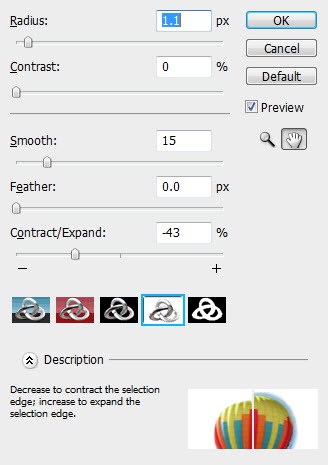
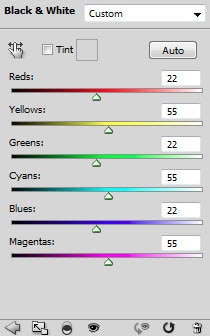
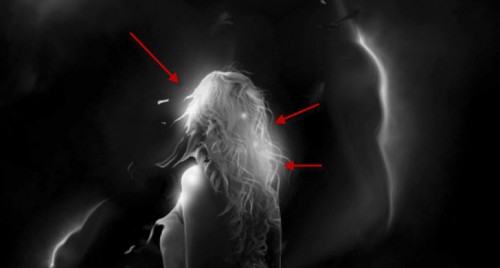







0 nhận xét:
Đăng nhận xét