Trong hướng dẫn này, tôi sẽ chỉ cho bạn các bước tôi đã để tạo một thao tác hình ảnh Magical Effect Flowery trong Photoshop. Đây là một hướng dẫn trung gian để một số bước có thể được khôn lanh, nhưng tại sao không có một thử :)
Trên đường đi, chúng tôi sẽ sử dụng một số kỹ năng chỉnh sửa ảnh, tạo ra một bàn chải hạt hoa và thêm một máy bay tăng lên hình ảnh :)
Trong trường hợp bạn không có nghe nói NextDayFlyers là một máy in ý thức môi trường , họ thậm chí có một cơ sở năng lượng mặt trời.
Đây là một bản xem trước của hiệu ứng cuối cùng tôi có cho hướng dẫn này: (bấm vào để phóng to)
Warm Phiên bản
Lạnh Version
PSD tập tin Download
Bạn có thể tải về các tập tin PSD cho hướng dẫn này thông qua Khu vực thành viên VIP với chỉ $ 6.95/Month (hoặc ít hơn)! Bạn sẽ không chỉ nhận được tập tin PSD, nhưng cũng 70 + PSD tập tin khác + thêm Goodies + độc quyền Photoshop hướng dẫn. Đăng ký tại và có được độc quyền: Tìm hiểu thêm về các thành viên khu vực VIP
OK Chúng ta hãy cùng bắt đầu!
Để hoàn thành hướng dẫn này, bạn sẽ cần những cổ phiếu sau đây:
Bước 1
Tạo một tài liệu mới kích thước 780px * 1100px với nền màu đen, tải các hình ảnh mô hình vào Photoshop, cắt ra của mô hình và dán nó vào tài liệu của chúng tôi như hình dưới đây:

Sử dụng một công cụ tẩy mềm, dọn dẹp các cạnh của mô hình như hình dưới đây:
Hủy bỏ các bàn chân của mô hình với các công cụ eraser để sản xuất một số hiệu ứng, nổi siêu thực:
Bạn cũng có thể sử dụng bộ lọc Liquify (sử dụng công cụ uốn cong về phía trước) để thêm một số hiệu ứng bay trên một phần mềm mịn của thanh gươm trên đầu trang:
Sử dụng sắc nét với các Công cụ xung quanh sức mạnh 20% để làm sắc nét các khu vực mắt của mô hình một chút:

và đây là tác dụng cho đến nay:
Bước 2
Hãy thêm các lớp điều chỉnh hình ảnh sau đây là clipping mask cho lớp mô hình này:
Màu đen và trắng
Trên layer mask của layer này điều chỉnh màu đen và trắng, tiết lộ các khu vực sau đây:

Levels

Curves

Độ sáng và độ tương phản
và đây là tác dụng cho đến nay:

Bước 3
Bây giờ chúng ta hãy tạo ra một bàn chải mới để thêm một số hiệu ứng hạt hoa để hình ảnh - để làm điều này, tạo ra một tài liệu mới và sử dụng công cụ Pen để vẽ một hình như dưới đây và đóng các con đường:

Điền vào các đường dẫn với màu đen, và tắt các lớp nền, sử dụng lệnh Image> Trim và cắt bỏ bớt các điểm ảnh trong suốt:

Xác định một bàn chải mới thông qua Edit> New Brush Preset, sau đó áp dụng các tùy chọn bàn chải sau đây:
Shape Dynamics
Phân tán
Khác Dynamics
Sử dụng bàn chải này mới được tạo ra, vẽ một số phần tử xung quanh các mô hình như hình dưới đây với màu đỏ:

Cũng vẽ một số hạt lớn hơn xung quanh bức tranh với một opacity thấp hơn, như hình dưới đây:
Bước 4
Bây giờ chúng ta sẽ thêm hoa hồng thành hình ảnh. Tải hình ảnh có sẵn hoa hồng vào Photoshop, sử dụng công cụ Magic Wand để chọn hoa hồng, và sao chép nó ra:
Dán lựa chọn vào tài liệu của chúng tôi, lật nó theo chiều ngang một lần và áp dụng các thiết lập chuyển động mờ sau đây:
Và bạn sẽ có hiệu lực sau đây:
Để tạo ra hiệu ứng bay, chúng tôi có thể thêm một số đám mây bị biến dạng làm cho đám mây thông qua các bộ lọc điện toán đám mây phía sau hoa hồng: ( kiểm tra này hướng dẫn về Vault PSD nếu bạn có vấn đề với các sợi dọc đám mây (di chuyển xuống và tìm thấy các đám mây dọc phần)
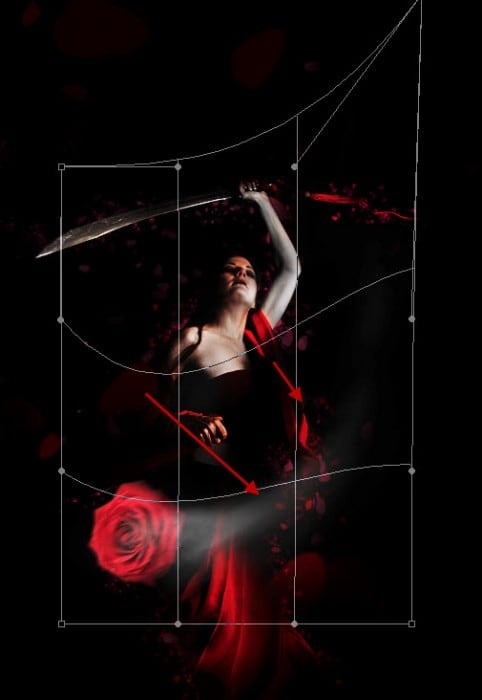
Nhân đôi layer đám mây hai lần, thay đổi kích cỡ quy mô nhỏ hơn và gắn kết chúng vào các khu vực khác nhau của đám mây, để thêm một số khác nhau:
Bước 5
Chúng tôi đã gần hoàn tất! Đối với một số retouches cuối cùng, tôi đã thêm một đường cong với công cụ Pen Tool để mô hình như hình dưới đây:

Hơn nữa trả lại một số đám mây xung quanh mô hình:

Cũng được thêm vào một số hiệu ứng đám mây / hào quang xung quanh thanh kiếm:

Thêm một số điểm nổi bật trên thanh kiếm để làm cho nó tỏa sáng: (điều này được thực hiện thông qua một bức tranh bàn chải mềm màu trắng)

Sử dụng các công cụ dọc để điều chỉnh sự nổi bật để phù hợp với hình dạng của thanh kiếm:

và đây là tác dụng cho đến nay:
Hơn nữa, bạn có thể thêm một số màu sắc để các đám mây và thanh kiếm để làm cho hình ảnh siêu thực và huyền diệu hơn:
Tôi sau đó tiếp tục bổ sung thêm một số màu sắc và điều chỉnh ánh sáng và ở đây là hiệu ứng cuối cùng tôi có: (bấm vào để xem hình lớn)
Warm Phiên bản
Lạnh Version
Đó là cho hướng dẫn này! Hy vọng bạn sẽ thích nó và tìm thấy nó hữu ích! Đến thời gian tới, có một ngày tuyệt vời!































0 nhận xét:
Đăng nhận xét