Trong hướng dẫn này, tôi sẽ chỉ cho bạn các bước tôi đã để tạo hiệu ứng văn bản Tóm tắt với kết cấu kim loại và có hiệu lực Cloud trong Photoshop. Đây là một hướng dẫn cấp độ mới bắt đầu và các bước cần được khá dễ dàng để làm theo, có một thử :)
Hướng dẫn này được lấy cảm hứng từ 3 Battlefield Che phủ Nghệ thuật trò chơi và chúng tôi sẽ được chủ yếu là bằng cách sử dụng các tùy chọn bàn chải và hiệu ứng bộ lọc để làm cho chùm tia laser này.
Thiết kế in ấn nhãn dán thông minh có thể được sử dụng như nhãn món quà tuyệt vời xung quanh kỳ nghỉ lễ.
Đây là một bản xem trước của hiệu ứng cuối cùng tôi có cho hướng dẫn này: (bấm vào để phóng to)
PSD tập tin Download
Bạn có thể tải về các tập tin PSD cho hướng dẫn này thông qua Khu vực thành viên VIP với chỉ $ 6.95/Month (hoặc ít hơn)! Bạn sẽ không chỉ nhận được tập tin PSD, nhưng cũng 70 + PSD tập tin khác + thêm Goodies + độc quyền Photoshop hướng dẫn. Đăng ký tại và có được độc quyền: Tìm hiểu thêm về các thành viên khu vực VIP
OK Chúng ta hãy cùng bắt đầu!
Không có cổ phiếu là cần thiết cho hướng dẫn này. Tuy nhiên, nếu bạn muốn thêm rằng mặt đất đá trong hình ảnh cuối cùng của tôi, bạn tải về các kết cấu ở đây .
Bước 1
Tạo một tài liệu mới (kích thước không quan trọng) với nền đen - Hãy bắt đầu bằng cách tạo ra một bàn chải hạt: lấy một bàn chải mềm 45px từ bộ brush mặc định:
Sau đó nhấn F5 để đưa lên cửa sổ Brush, áp dụng các tùy chọn bàn chải sau đây:
Shape Dynamics
Phân tán
Khác Dynamics
Và chắc chắn rằng bạn đánh dấu vào tùy chọn "mượt".
Lưu bàn chải này, tạo một layer mới và kiểm tra nó ra nó, bạn sẽ có hiệu lực sau đây:
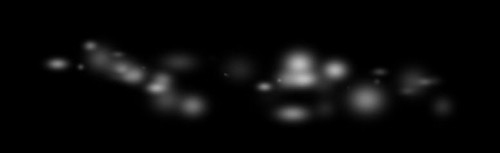
Bước 2
Bây giờ chúng ta hãy biến những hạt vào chùm tia laser. Vào Filter> Blur> Motion Blur và áp dụng một số Motion Blur để các dấu chấm, chúng tôi đã chỉ vẽ trên layer mới:
và bạn sẽ có hiệu lực sau đây:
Sau đó nhấn Ctrl + F để áp dụng lại chuyển động mờ lọc hai lần:
Sử dụng công cụ chuyển đổi miễn phí quy mô nó xuống một chút:

Sau đó nhân đôi layer này chùm tia Laser 5 lần, và hợp nhất các lớp với nhau, bạn sẽ có hiệu lực sau đây:
Nhân đôi layer này sáp nhập một vài lần, xoay và phân tán xung quanh khung hình như hình dưới đây:

Trên mỗi lớp chùm tia laser, bạn có thể sử dụng một cục tẩy mềm (50% dòng chảy và độ mờ đục) để loại bỏ một số bộ phận để nó trông giống như đi qua không khí:
Bước 3
Hãy để thêm một số hiệu ứng ánh sáng để hình ảnh lấy một bàn chải mềm màu trắng và vẽ ba dấu chấm vào vị trí hiển thị dưới đây:
Gợi ý: Đối với độ sâu hình ảnh, sử dụng ba bàn chải có kích thước khác nhau, và thiết lập bàn chải nhỏ nhất của họ để có độ mờ cao nhất, và bàn chải lớn nhất để có opacity thấp nhất.
Và chúng ta có thể tạo ra một số các hạt ánh sáng bằng cách tạo ra một layer mới, vẽ một dấu chấm nhỏ màu trắng với một bàn chải mềm, và sử dụng các công cụ dọc để làm cong như hình dưới đây:
Bạn sẽ có hình sau đây sau khi cong vênh:
Nhân đôi layer này một vài lần và phân tán những hạt xung quanh ánh sáng trung tâm:
Bước 4
Bây giờ chúng ta có thể thêm một số hiệu ứng làm mờ xung quanh laser - bạn có thể tạo ra hiệu ứng này bằng cách lặp đi lặp lại Bước 2 (nhưng mà không cần nhấn Ctrl + F để áp dụng lại bộ lọc motion blur):

Tạo một bản sao của những lớp hiệu ứng làm mờ và đính kèm các chùm tia laser xung quanh khung hình:
Gợi ý: Bạn có thể điều chỉnh độ mờ đục lớp mỗi lớp nhân đôi để tạo ra chiều sâu hình ảnh nhiều hơn nữa.
Tạo một layer mới và sử dụng bàn chải hạt chúng ta đã tạo ở bước 1 để thêm một số phần tử xung quanh các chùm tia laser:
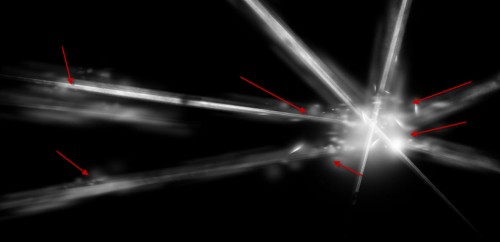
Bước 5
Chúng tôi gần như thực hiện: Đối với một số hiệu ứng phụ, chúng ta có thể thêm một số hạt với một bàn chải cứng 1px trên các chùm Laser:
Và vẽ một số ánh sáng mềm trên bàn chải witha phía dưới màu trắng mềm:
Ngoài ra, bạn có thể thêm một số dấu chấm thêm ánh sáng vào trung tâm với một bàn chải mềm màu trắng:
Tùy chọn, bạn có thể thêm một số kết cấu mặt đất với điện toán đám mây và kết cấu crack bạn đã tải xuống: (Nếu bạn muốn làm thế nào để làm cho mặt đất từ các kết cấu crack, xin vui lòng thả cho tôi một bình luận dưới đây)
Bước 6
OK cho bước cuối cùng, chúng ta có thể san bằng các hình ảnh và nhân đôi layer background, áp dụng ồn Giảm Filter để các lớp trùng lặp để làm sắc nét hình ảnh một chút:

Sau đó, chúng ta có thể thêm một số hiệu ứng màu sắc cho hình ảnh để làm cho nó trông tốt hơn. Ở đây tôi quyết định thêm một số màu sắc vàng / lửa với 2 lớp điều chỉnh sau đây:
Selective Color

Màu sắc cân bằng
và ở đây là hiệu ứng cuối cùng cho hướng dẫn này: (bấm vào để xem hình lớn)

Đó là cho hướng dẫn này! Hy vọng bạn sẽ thích nó và tìm thấy nó hữu ích: Đến thời gian tới, có một ngày tuyệt vời!















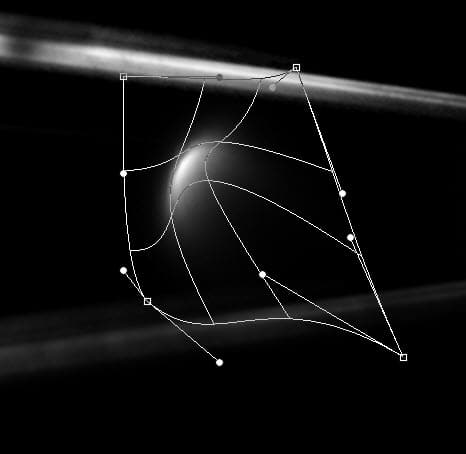
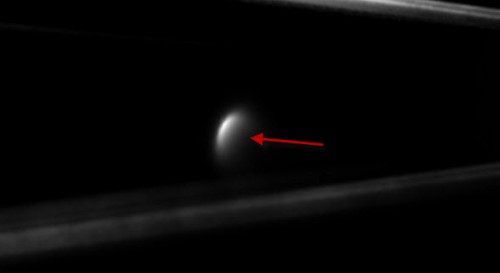




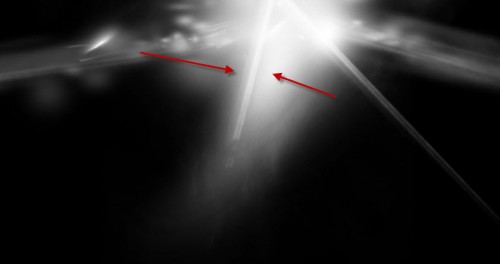



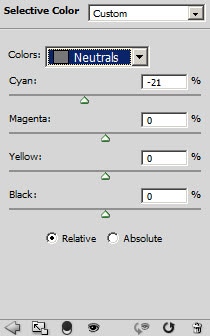
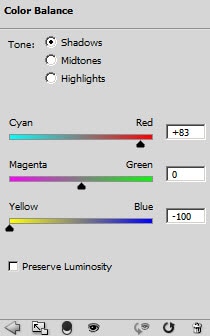









0 nhận xét:
Đăng nhận xét