Trong hướng dẫn này, tôi sẽ chỉ cho bạn các phương pháp tôi sử dụng thường xuyên trong Mẹo trang trí chiếu sáng nhanh và hiệu quả và thao tác hình ảnh trong Photoshop. Đây là một hướng dẫn mới bắt đầu với rất nhiều lời khuyên và thủ thuật về thao tác hình ảnh hiệu quả. Có một thử :)
Trên đường đi, tôi sẽ giới thiệu làm thế nào bạn có thể nhanh chóng thêm hiệu ứng ánh sáng, cộng với sử dụng công cụ Pen Tool để vẽ một số đường cơ bản để trang trí (bằng chứng mới bắt đầu), và một số kỹ thuật điều chỉnh hình ảnh.
Đây là một bản xem trước của hiệu ứng cuối cùng: (bấm vào để phóng to)
PSD tập tin Download
Bạn có thể tải về các tập tin PSD cho hướng dẫn này thông qua Khu vực thành viên VIP với chỉ $ 6.95/Month (hoặc ít hơn)! Bạn sẽ không chỉ nhận được tập tin PSD, nhưng cũng 70 + PSD tập tin khác + thêm Goodies + độc quyền Photoshop hướng dẫn. Đăng ký tại và có được độc quyền: Tìm hiểu thêm về các thành viên khu vực VIP
Ok Chúng ta hãy cùng bắt đầu!
Để hoàn thành hướng dẫn này, bạn sẽ cần các cổ phiếu sau đây:
Mô hình (Không miễn phí, đăng ký. Bạn có thể sử dụng một hình ảnh mô hình thay thế.)
Bước 1
Tạo một tài liệu mới có kích thước 800px * 1063px với nền đen. Tải các hình ảnh mô hình vào Photoshop và cắt giảm các mô hình, dán nó vào tài liệu của chúng tôi. Thay đổi kích thước và vị trí trung tâm của khung hình:

Hãy chắc chắn rằng bạn dọn dẹp các cạnh với một công cụ tẩy mềm:

Sử dụng công cụ sắc nét (20% sức mạnh) sắc nét vùng da mặt một chút:
và sử dụng Sharpen Tool (20% sức mạnh) để khu vực quần jean một chút cũng sắc nét:
Thêm lớp điều chỉnh sau các lớp mô hình như mặt nạ clipping:
Black and White (thiết lập Opacity khoảng 80%)
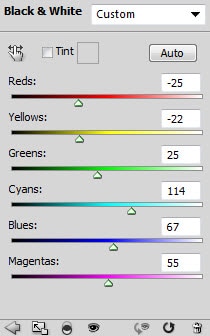
Lớp mặt nạ cho lớp này điều chỉnh màu đen và trắng: (sử dụng một cục tẩy mềm với một dòng chảy 50% và thiết lập độ mờ đục (opacity) cho mặt nạ này)

Levels

Curves
và đây là tác dụng cho đến nay:

Bước 2
Bây giờ chúng ta có thể thêm một hiệu ứng ánh sáng cho mô hình. Thay vì sử dụng tùy chọn để trộn lớp, tôi thích sử dụng phương pháp này ở đây: (nó mang lại cho sự tự do nhiều hơn tùy chọn để trộn lớp)
Tạo một lớp mới trên đầu trang của các lớp mô hình, tải các lựa chọn của các lớp mô hình, chọn công cụ Rectangular Marquee Tool sau đó nhấp chuột phải vào lựa chọn, chọn "Stroke":
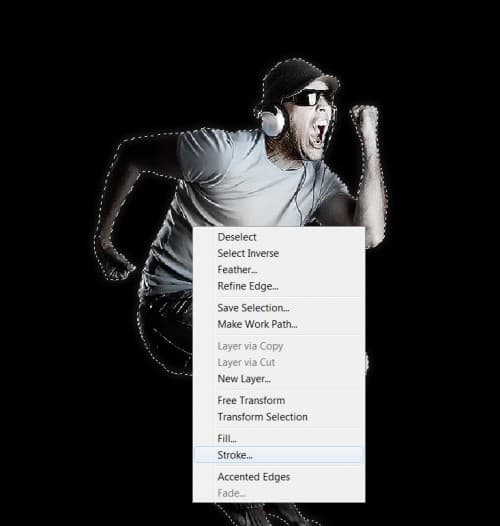
Sử dụng các thiết lập sau đột quỵ:

và bạn sẽ thấy một đường mảnh màu trắng xuất hiện trên vải:
Áp dụng các Gaussian Blur thiết lập sau này lớp đường trắng:
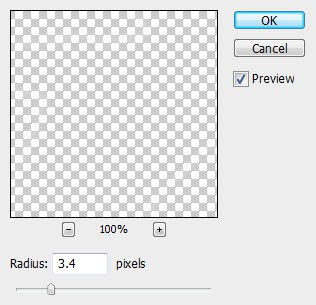
Giảm Opacity của layer này của lớp này khoảng 40%, và bạn sẽ có một hiệu ứng tốt đẹp, mềm phát sáng xung quanh cơ thể:
Bước 3
Bây giờ chúng ta hãy lấy công cụ Pen và tạo ra một số đường cong cơ bản. Thứ nhất, giữ phím Shift, nhấp chuột và kéo chuột để tạo ra một điểm neo mới:

Di chuyển con trỏ chuột của bạn bên trái, giữ phím Shift và nhấn chuột và kéo, bạn sẽ thấy chúng tôi có một con đường cong như hình dưới đây:

Chọn một bàn chải 5px cứng với một màu của sự lựa chọn của bạn, sau đó quay trở lại Pen Tool, nhấp chuột vào đường dẫn và chọn "Stroke Path":
Hãy chắc chắn rằng bạn đánh dấu vào tùy chọn "Mô phỏng áp lực", và click vào nút "OK":
và bây giờ bạn sẽ có một đường cong như hình dưới đây:

Bây giờ bạn có một đường cong đẹp, lặp lại nó một vài lần và nhấn Ctrl + U để thay đổi giá trị cho mỗi lớp nhân đôi Huế, để họ có màu sắc khác nhau.
Nhóm những dòng và lặp lại trong các nhóm lớp, di chuyển các nhóm xung quanh mô hình như hình dưới đây:


Tùy chọn, bạn có thể thêm một số nhóm đường trừu tượng desaturated đến khu vực cánh tay - nếu bạn làm điều này, bạn có thể sử dụng một cục tẩy mềm để loại bỏ các phần tham gia từ cánh tay đến các dòng. Bằng cách này, các dòng trông giống như họ đang ngày càng tăng từ cánh tay.
Bước 4
Bây giờ chúng tôi nhận được một phần thú vị của hướng dẫn, đó là hiệu ứng ánh sáng cho mô hình. Trước hết chúng ta hãy tạo một layer mới và sử dụng một bàn chải mềm màu trắng vẽ một dấu chấm duy nhất trên vải:

Sử dụng bàn chải ngọn núi lửa, chúng tôi tải về như cục tẩy, nhẹ nhàng loại bỏ các cạnh của dấu chấm màu trắng:

Một khi bạn đã thực hiện tẩy xoá, sử dụng công cụ Warp để làm cong như hình dưới đây:
và bạn sẽ có hiệu lực sau đây:
Bây giờ chúng ta có thể làm cho một vài nhân đôi của layer này là hiệu ứng ánh sáng, thay đổi kích cỡ và xoay chúng, sau đó phân tán đi khắp cơ thể của mô hình như hình dưới đây:
Cá nhân tôi nghĩ rằng đây là một cách rất nhanh chóng và hiệu quả để làm nổi bật các khu vực nhất định trên hình ảnh - bạn có thể áp dụng một loạt các đối tượng, không chỉ cơ thể con người.
Bước 5
Bây giờ chúng ta có thể thêm một hình dạng đơn giản, hành tinh trên dưới cùng của khung hình.Sử dụng công cụ Elliptical Marquee Tool vẽ vùng chọn như hình dưới đây:

Điền vào các lựa chọn với màu trắng và giảm opacity của layer xuống khoảng 15%, thêm một "Gradient Overlay" tùy chọn hoà trộn với nó:
Sử dụng một bàn chải mềm eraser + núi lửa như tẩy, loại bỏ các khu vực sau đây như hình dưới đây: (Hãy chắc chắn rằng bạn thiết lập các dòng chảy và độ mờ đục của các công cụ eraser khoảng 50%)
Cuối cùng, chúng ta có thể sơn một số mô hình trừu tượng xung quanh khung hình với các bàn chải bạn tải về từ mạng, đi hoang dã :)
Tôi sử dụng crack, hạt và bộ bàn chải grunge:
Đó là về nó cho :) hướng dẫn này, tôi tiếp tục bổ sung thêm một số màu sắc vào hình ảnh để gia vị lên một chút - với sự giúp đỡ của một số lớp điều chỉnh hình ảnh.
Đây là hiệu quả cuối cùng của tôi cho tut này: (bấm vào để xem hình lớn)
Đó là cho hướng dẫn này! Hy vọng bạn sẽ thích hướng dẫn này và tìm thấy nó hữu ích! Đến thời gian tới, có một ngày tuyệt vời!




























0 nhận xét:
Đăng nhận xét